별도로 노트북을 사용하지 않는 경우, 집과 회사에서 사용하는 PC가 다를 수 있다. 인텔리제이나 파이참 등 jetbrains의 툴들을 회사에서 사용하는 설정과 집에서 사용하는 설정을 다르게 쓰고 싶은 경우도 있겠지만, 일반적으로는 한 곳에 공들여서 설정해두고 나면 다른 쪽도 동일한 환경으로 사용하고 싶어진다.
예를들어 이번에 copilot 플러그인을 설치했다면, 다른 쪽도 굳이 plugins에서 새로 설치 안해도 알아서 설치되면 좋을꺼다. 뭐 Live Templates(예를들어 sout이라고 치면 System.out.println(); 이 나타나는 숏컷같은거)을 새로 등록한 경우, 이것도 알아서 다른 PC에도 설정되면 좋을꺼다. 또는 윈도우를 밀어서 재설치하는 경우나, 새로운 컴퓨터를 샀거나 등의 경우에도 재설정 하긴 상당히 귀찮다.
이 경우 아래처럼 진행하면 jetbrains 계정을 기준으로 여러 PC에서 설정을 동기화할 수 있다. 또는 환경 설정 해둔걸 jetbrains 계정에 올려두고, 재설치 시에 똑같이 세팅할 수 있다.
동기화 설정 켜기

File -> Settings -> Setting Sync -> Enable Settings Sync (인텔리제이, 파이참 모두 동일하다. 다른 jetbrains 툴들도 동일!)
Push, Get 선택

Push는 현재 컴퓨터의 설정을 내 jetbrains 계정에 기본 세팅으로 설정하겠다는 얘기이다. Get은 이미 다른 컴퓨터에서 sync 되있는게 있다면 그걸 현재 컴퓨터에 내려 받아 그걸 기본으로 쓰겠다는 얘기이다. enable 한 후에는 enable 해둔 PC끼리는 어느쪽을 바꾸든 다른쪽도 알아서 적용되므로, 뭐 메인 - 서브 이런 느낌의 선택지는 아니다.
그냥 이미 sync 해둔게 있는데, 현재 컴퓨터에서 설정한게 더 맘에 들 수 있으니 갈아치울라면 push 선택하면 된다. 아무것도 안뜬다면 상관없다. 애초에 jetbrains 계정에 아무런 sync 데이터도 없으므로 자동으로 push로 선택된 경우이다. 내 경우엔 다른 컴퓨터에서 이미 push를 해뒀으므로, get을 눌렀다.
Sync 진행중

끝나면 IDE 재부팅 한번 해주자.
동기화 완료
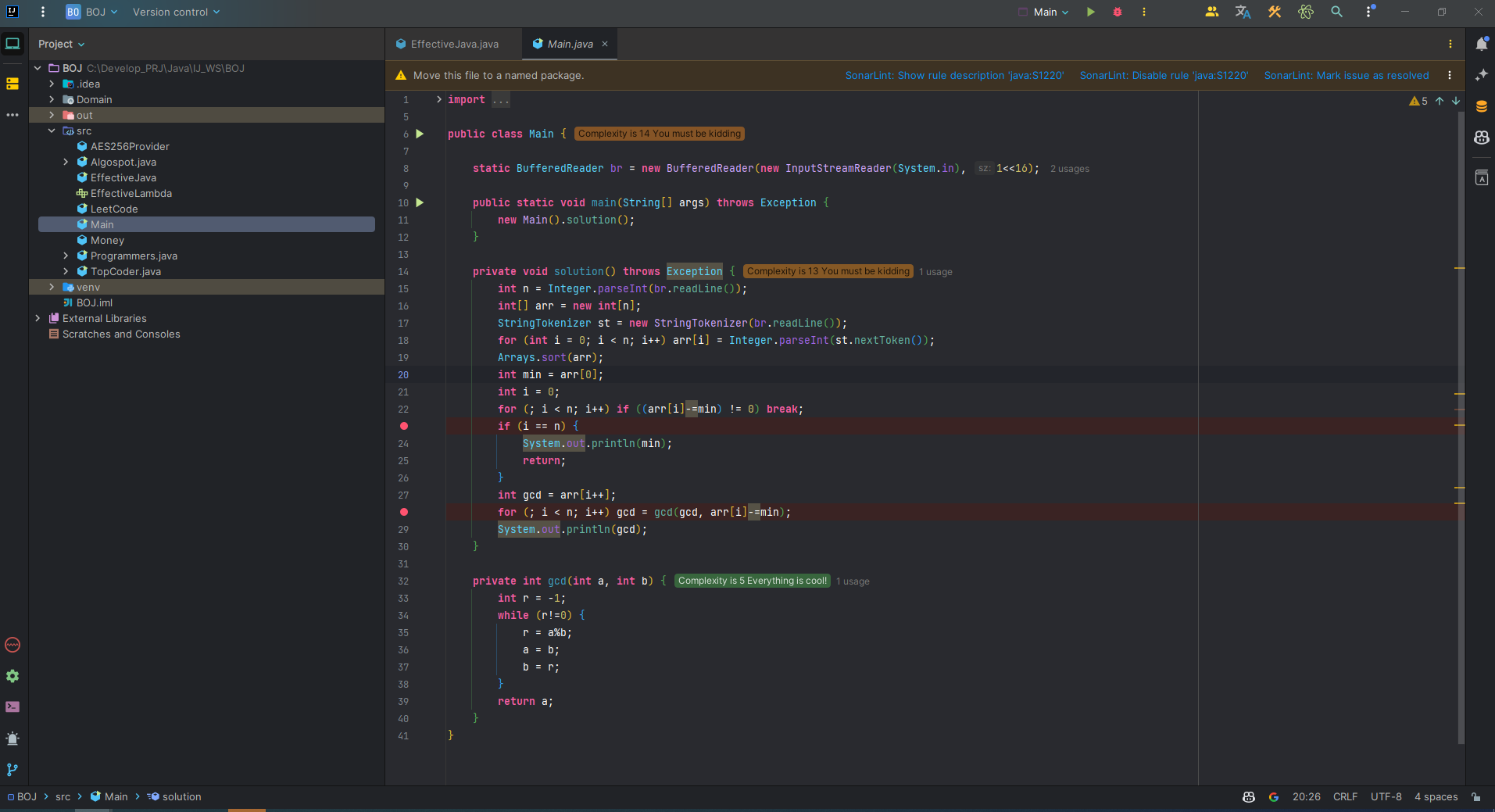
다른 PC에서 세팅한대로 copilot도 보이고, 테마도 변경되었고, 소나린트도 보이고 집에서 설정한 것과 동일하게 동기화되었다! 이제 동기화된 PC끼리는 뭐 추가로 plugins를 설치하거나 하면 다른 PC에도 적용된다.
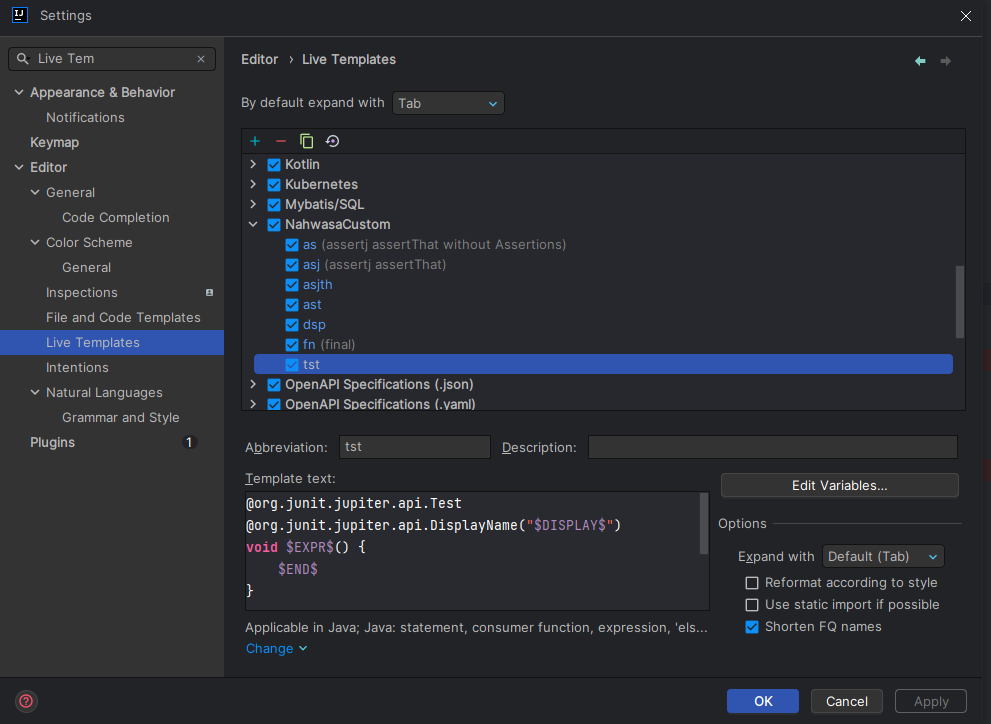
등록해둔 라이브 템플릿 같은 것도 동일하게 동기화 되어 있다.
위 화면에서 설정되어 있는 플러그인 중 일부는 '개발자 쓸만한 인텔리제이 플러그인 추천 (IntelliJ Plugin)' 글에 적어두었다. 혹시 쓸만한 플러그인을 찾고있다면 저 글도 보면 좋다!
'Development > IntelliJ' 카테고리의 다른 글
| 인텔리제이, CLion에서 Rust 사용하기 (개발하기) (0) | 2023.07.28 |
|---|---|
| 개발자 쓸만한 인텔리제이 플러그인 추천 (IntelliJ Plugin) (11) | 2023.04.05 |
| IntelliJ는 왜 jdk(java)를 설치 안해도 동작할까? (4) | 2023.03.28 |
| 깃허브, 인텔리제이 마크다운(md)에 다이어그램(mermaid) 넣기 (0) | 2023.02.27 |
| 구글 번역기 틀어두고 개발하는 분들을 위한 인텔리제이 플러그인 (0) | 2023.02.24 |





댓글